HP ALM Installation procedure
In this procedure, you will copy the plugin’s folders to the HP ALM server and configure the CloudShell user that will be used to access TestShell. This procedure needs to be performed only once to integrate TestShell with HP ALM.
To install the TestShell test types plugin:
- Shut down the HP Application Lifecycle Management service.
Copy the CustomTestTypes and Extensions folders from the TestShell installation folder (~CloudShell\Integration\HP ALM) to the HP ALM installation directory. If the folders exist, copy the contents from each ~CloudShell\Integration\HP ALM folder into the corresponding folder in the HP ALM installation directory.
- On Windows, you can find the HP ALM installation directory as follows: Double click the HP Application Lifecycle Management service and copy the installation path up to ~HP\ALM. Navigate to this path in Windows Explorer, open the webapps directory and then double click qcbin. For example: C:\ProgramData\HP\ALM\webapps\qcbin
- Restart the HP Application Lifecycle Management service.
Open Internet Explorer and access the HP ALM server. For example: http://192.168.42.172:8080/qcbin/ (where “8080” is the HP ALM server port).
The Application Lifecycle Management page is displayed.
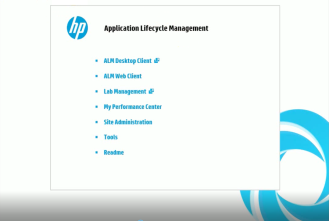
- Click the Site Administration link and log in as HP ALM admin.
If you already have projects on HP ALM, from the Tools menu in the top left corner of the page, click Update Test Types and confirm the operation when prompted.
Click the Site Configuration tab.
Add each parameter in the table below and specify the value.
Parameter
Description
CLOUDSHELL_SERVER_URL
CloudShell Server’s URL and port.
For example: "http://192.169.43.235:9000"
By default, the port is “9000”.
CLOUDSHELL_USERNAME
Used to display and select tests from CloudShell (and optionally to run them).
Note: Any CloudShell user that has access to the desired domain can be used.
CLOUDSHELL_PASSWORD
CloudShell user’s password
CLOUDSHELL_DOMAIN
The CloudShell domain in which the tests will run
CLOUDSHELL_RUN_AUTH_MODE
CloudShell authentication mode. This parameter specifies the user to be used to log in to TestShell API when running tests.
Valid values are:
User: to use the user that is logged in to HP ALM. This requires creating a CloudShell user that has the same username and password, and can access a CloudShell domain that has the same name as the HP ALM one.
Use this option if you want test execution to be logged as done by each specific HP ALM user.
Global: to use the user specified in the
CLOUDSHELL_USERNAME,CLOUDSHELL_PASSWORD,CLOUDSHELL_DOMAINparameters.All CloudShell tests will be logged as done by the user defined in the above keys.
CLOUDSHELL_EMAIL_NOTIFY
(Optional) Email notification mode. This parameter determines the events that will trigger an email notification during test execution in CloudShell.
Values are:
- None: do not notify
- ErrorsOnly: notify when a job ends in error
- SuiteAndErrors: (default) notify when (1) the automation suite starts running, (2) a job in the automation suite ends in error, and (3) when the automation suite ends in error.
- All: Notify when (1) the automation suite starts running, (2) a job in the automation suite starts running, (3) a job in the automation suite ends and (4) when the automation suite ends.
CLOUDSHELL_IGNORE_SSL_ERRORS Use this key if you to set the HP ALM plugin to work work in HTTPS mode. This is required if Quali Server is running in HTTPS.
Value is: true
To complete the HTTPS configuration, see Configuring HP ALM to Run in HTTPS Mode.